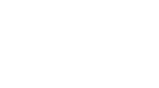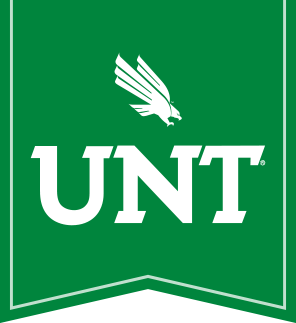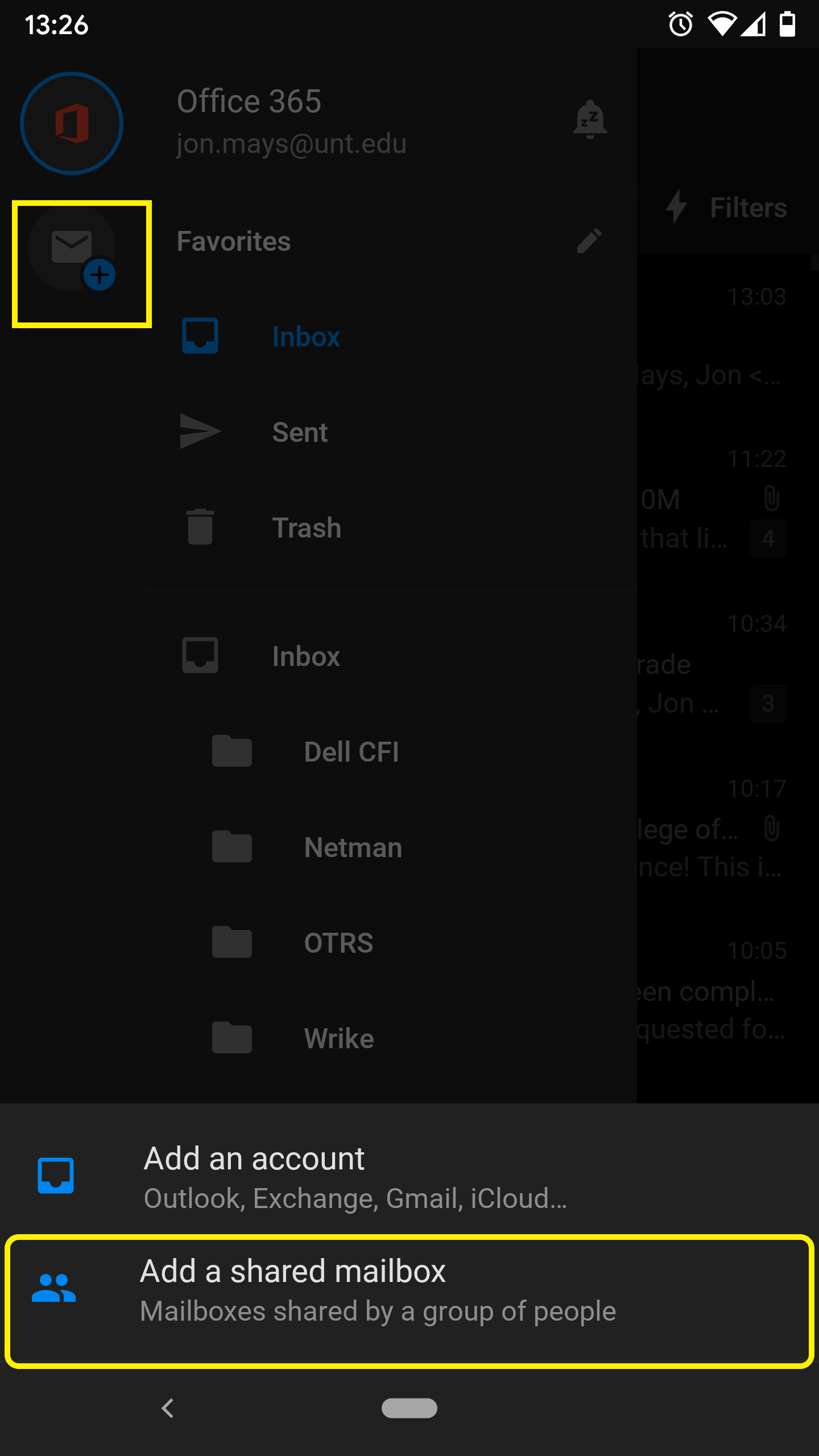Requirements
- The resource you want to manage is listed in the Outlook global address book.
- You must have an Exchange Mailbox. Not sure?
- If you can log into webmail, you have one.
- If you cannot, you will need to request one.
- You have appropriate permissions granted by the CAS Postmaster or the resource manager.
Note: Outlook may need to be closed and re-opened in order for your permissions to the new mailbox to be detected.
- Adding an Additional Account in Outlook
- Manage a Resource With Webmail Using Internet Explorer or Firefox
- Accessing a Shared Resource from Mobile Device
Adding an Additional Account in Outlook
Adding an Additional Account in Outlook
- Click the File menu in Outlook.
- Click Info, if you're not already in the Account Information section.
- Click Add Account, as shown below:

- Enter in the full address of the shared mailbox you'd like to add to Outlook (SharedMailbox@unt.edu is our example):

- Click Connect
- Outlook will prompt you to authenticate to the mailbox.
IMPORTANT NOTE: Outlook will automatically populate the username field with the shared mailbox address, but you must change this to your E-mail address (use your EUID password). You do not need the shared mailbox password. Both things shown below:

Change this to your full E-mail address (also known as your UPN) and use your EUID password, as shown below:

- Click OK on the Account Setup Complete page

If you receive an error at this stage:- Try restarting your computer first and try again.
- If the error persists: Take a screen shot
- Reply to your confirmation e-mail (keeping the Ticket# in the subject line), and paste the screen shot into your reply message.
- After the mailbox is added, it's a good idea to Restart Outlook.
- Remember: if you are prompted to authenticate to the mailbox again, use your E-mail address and EUID password.
Manage a Resource With Webmail Using Internet Explorer or Firefox
Manage a Resource With Webmail using Iternet Explorer, Firefox, Chrome, or Safari
- Using any web browser, visit the http://webmail.unt.edu web site
- Login with your full e-mail address (First.Last@unt.edu) and your EUID password
- In the upper-right corner click the user icon, and on the drop down menu, select "Open another mailbox..."
- Type in the mailbox you'd like to open, and click the "Open" button
- The new window that opens contains the mailbox, calendar, etc. for the resource you chose
- Closing this separate window disconnects from the resource mailbox. Clicking Log Off closes both the resource session and your email session.
Accessing a Shared Resource from Mobile Device
Accessing a Shared Resource from a Mobile Device
- Install the Outlook app from the Google Play Store (Android) or App Store (iOS)
- Add your UNT email account first.last@unt.edu
- If it already lists your UNT address, make sure any other accounts are deselected then touch "Add Account"
- If your UNT account is not already listed, touch "Skip" then type in your UNT email

- You will be redirected to a UNT page. Input your email first.last@unt.edu and UNT password. Touch "Sign In"
- If it asks "Would like to add another account now?", touch "Skip"


- Touch the button with the three horizontal bars in the top left next to where it says Inbox. Then touch the mail icon with the + symbol and then touch "Add a shared mailbox"
- Select your UNT account, which will be used to authenticate to the shared mailbox.
- Enter the address of the shared mailbox you would like to add then touch "Continue"
- The icon for the shared mailbox should now appear in the left column under your UNT account icon.